
Windows Server 2003 Zertifikatsdienste

Vorwort
Mithilfe einer PKI kann die Sicherheit eines Unternehmensnetzwerkes erheblich
verbessert werden. Windows Server
2003 umfasst Zertifikatsdienste, um das Implementieren einer PKI für Organisationen
einfacher zu gestalten. Sie
können Zertifikatsdienste verwendne, um eine einzige Zertifizierungsstelle
oder eine ganze Hierarchie von Zertifizier-
ungsstellen zu erstellen. Windows Server 2003 umfasst auch mehrere Tools zum
Verwlaten von Zertifizierungsstellen,
Zertifikaten und Zertifikatsvorlagen.
Sie können eine PKI zwar auch mithilfe anderer Softwareprogramme
implementieren, die Verwendung von Windows
Server 2003 bietet jedoch deutliche Vorteile:
Es entsehen keine zusätzlichen Kosten, und darüber hinaus ist eine
enge Integration von Active Directory gegeben.
Sie können Gruppenrichtlinienobjekte verwenden, um zu steuern, welche Benutzer
und Computer über die entsprech-
ende Rechte zum Ausstellen und Verwalten von Zertifikaten verfügen. Sie
können Standardautorisierungslisten verwen-
den, um die Rechte von Benutzern und Computern zum Anfordern von Zertifikaten
zu steuern. Sie können sogar die
von der PKI ausgestellten Zertifikate verwenden, um Benutzer, Computer und Domänencontroller
zu authentifizieren,
wenn sie auf Ressorucen in Active Directory zugreifen.
Wichtig!
Unter Windows Server 2003, gibt es Zertifikatsvorlagen der Version 1, und der
Version 2.
Version 1, sind jene, die Sie bereits von Windows 2000 Server kennen. Diese
können nicht angepasst werden, sondern
können nur so verwendet werden, wie diese existieren. Version 2 Vorlagen,
sind jene, welche seit Windows Server
2003 neu eingeführt wurden. Diese Vorlagen können Sie bearbeiten.
Wenn Sie zB. eine Vorlage in den Zertifikatdien-
sten bearbeiten, so wird eigentlich im Hintergrund eine Version 2 Vorlage der
ursprünglichen möglichen Version 1 Vor-
lage erstellt, sollte die Ausgangs-Vorlage eine Version 1 gewesen sein, bzw.
wird eine bestehende Version 2 Vorlage
direkt verändert. Merken Sie sich, dass nur Vorlagen der Version 2 bearbeitet
werden können.
Vorlagen der Version 1 können von Windows Server 2003 Standard Edition
verteilt werden, Vorlagen der Version 2 hin-
gegen, können von Windows Server 2003 Standard Edition zwar bearbeitet
bzw. erstellt, aber nicht verteilt werden.
Vorlagen der Version 2 können nur von Windows Server 2003 Enterprise Edition
verteilt werden. Sollten Sie Windows
Server 2003 Standard Edition verwenden, Zertifikatvorlagen verteilen wollen,
und die Verteilung der Vorlagen funktioniert
trotz richtigen Einstellungen in Ihrer Testumgebung nicht, so versuchen Sie
höchstwahrscheinliche eine Vorlage zu ver-
teilen, die Sie mit dieser Edition von Windows Server 2003 nicht können.
Sie könnten zB. http://search.live.com
oder
http://www.google.de/microsoft
verwenden um nach Ihrer gewünschten Vorlage zu Suchen und "Version
1, Version 2"
oder dergleichen an Ihre Suche anhängen. Weitere Suchquellen wären
die Microsoft Knowledgebase
oder Microsoft
Technet.
Stammzertifizierungsstellen
Der erste Schritt beim Bereitstellen einer PKI besteht darin, eine Zertifizierungsstelle
zu installieren, und bei der er-
sten in der Organisation installierten Zertifizierungsstelle muss es sich um
eine Stammzertifizierungsstelle handeln.
Sie können zwei Typen von Stammzertifizierungsstellen erstellen:
![]() Unternehmensstammzertifizierungsstellen
Unternehmensstammzertifizierungsstellen
![]() Eigenständige
Stammzertifizierungsstellen
Eigenständige
Stammzertifizierungsstellen
Kurz gesagt erfordern Unternehmenszertifizierungsstellen Active Directory. Da
Unternehmenszertifizierungsstellen auf
Active Directory basieren, um Daten zu speichern und zu replizieren, müssen
alle Unternehmenszertifizierungsstellen
auch Domänencontroller sein. Unternehmenszertifizierungsstellen können
Zertifikate nur für Computer und Benutzer
in der Active Directory Gesamtstruktur ausstellen. Eigenständige Zertifizierungsstellen
können zwar in einer Active
Directory Umgebung betrierben werden, erfordern dies aber nicht.
Obwohl Unternehmenszertifizierungsstellen mehreren Anforderungen
und Einschränkungen unterliegne, bieten sie je-
doch auch einige Vorteile. Sie können die automatische Registrierung bei
einer Unternehmenszertifizierungsstelle
verwenden, um den mit dem Verwalten von Zertifikaten verbundenen Aufwand erheblich
zu reduzieren. Benutzer, die
eine Zertifikatsregistrierung mit einer eigenständigen Zertifizierungsstelle
durchführen, müssen die Webre-
gistrierung verwenden, während Unternehmenszertifizierungsstellen mehrere
andere Optionen zur Ver-
fügung stellen.
Zertifizierungsstellenhierarchien
Zertifizierungsstellen können hierarchisch strukturiert sein, genauso wie
Active Directory Gesamtstrukturen in einer
Hierarchie angeordnet sein können. In einer hierarchischen Zertifizierungsstellenstruktur
werden mindestens zwei
Zertifizierungsstellen in einer Struktur mit einer Stammzertifizierungsstelle
und einer oder mehreren untergeordneten
Zertifizierungsstellen verwaltet. Die Stammzertifizierungsstelle stellt ein
Zertifikat für die untergeordneten Zertifizier-
ungsstellen bereit, die wiederum zertifikate für wietere untergeordnete
Zertifizierungsstellen oder für Endbenutzer er-
stellen können. In Active Directory werden automatisch Vertrauensstellungen
zwischen den Domänen in einer Hier-
archie erstellt. In einer Zertifizierungsstellenhierarchie ist es dank der Verkettung
von Vertrauensstellungen möglich,
dassdie von untergeordneten Zertifizierungsstellen ausgestellten Zertifikate
von Clients als vertrauenswürdig angese-
hen werden, die der Stammzertifizierungsstelle vertrauen.
In der Zertifikathierarchie einer Organisation kann es sich
bei enigen untergeordneten Zertifizierungsstellen um Zwi-
schenzertifizierungsstellen handeln. Mit anderen Worten: Diese stellen keine
Zertifikate für Endbenutzer oder Com-
puter, sondern nur für andere untergeordnete Zertifizierungsstellen aus,
die in der Zertifizierungshierarchie unter
ihnen sind. Zwischenzertifizierungsstellen sind nicht erforderlich. Wenn Sie
jedoch eine Zwischenzertifizierungsstelle
verwenden, haben Sie die Möglichkeit, die Stammzertifizierungstelle offline
zu schalten, wodurch die Sicherheit der
Stammzertifizierungsstelle erheblich verberssert wird. Schließlich ist
die Stammzertifizierungsstelle im Offlinebetrieb
nicht für Netzwerkangriffe anfällig.
Untergeordnete Zertifizierungsstellen, die Zertifikate für
Endbenutzer ausstellen, werden als ausstellende
Zertifizie-
rungsstellen bezeichnet. Natürlich könnten auch Stamm- und
Zwischenzertifizierungsstellen Zertifikate für Endbe-
nutzer ausstellen.
BILD, Seite 407
Beim Hinzufügen einer untergeordneten Zertifizierungsstelle
zu einer Zertifizierungsstellenhierarchie gehen Sie ge-
nauso vor wie beim Erstellen einer Stammzertifizierungsstelle. Sie müssen
jedoch angeben, ob es sich bei dem
Computer um eine Unternehmens-; eigenständige, oder untergeordnete Zertifizierungsstelle
handelt. Anschließend
müssen Sie die übergeordnete Zertifizierungsstelle angeben und Anmeldeinformationen
für die Stammzertifizie-
rungsstelle bereitstellen. Wenn Sie ine untergeordnete Unternehmenszertifizierungsstelle
erstellen, müssen Sie
den Benutzernamen und das Kennwort für ein Konto in der Gruppe "Domänen-Admins"
bereitstellen. Der gesamte
Vorgang des Hinzufügens einer untergeordneten Zertifizierungsstelle kann
in wenigen Minuten durchgeführt werden.
Erstellen einer untergeordneten
Zertifizierungsstelle
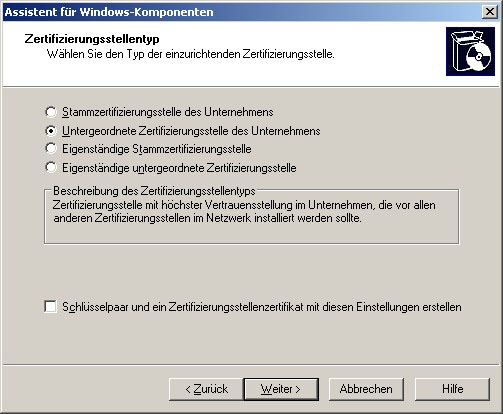
Wenn Sie eine Offlinezertifizierungsstelle verwenden, müssen
Sie ein paar weitere Minuten einplanen, weil Sie auch
noch eine Offlinezertifikatsanforderung vornehmen müssen. Wählen Sie
im Rahmen der Installation der untergeor-
dneten Zertifizierungsstelle auf der Seite Anforderung
eines Zertifizierungsstellenzertifikats die Option Anfor-
derung in einer Datei speichern anstelle von Anforderung
direkt an eie im Netzwerk vorhandene Zertifi-
zierungsstelle senden. Nachdem Sie die Installtion der untergeordneten
Zertifizierungsstelle abgeschlossen ha-
ben, müssen Sie die Zertifikatsanforderung an die übergeordnete Zertifizierungsstelle
senden. Verwenden Sie bei
der übereordneten Zertifizierungsstelle die Webregistrierung, um eine erweiterte
Zertifikatsanforderung auszuführen,
und wählen Sie die Option Reichen Sie eine Zertifikatsanforderung
ein, die eine Base64-codierte CMD-
oder PKCS10-Datei verwendet, oder eine Erneuerungsanforderung, die eine Base64-codierte
PKCS7-Da-
tei verwenden, ein aus. Anschließend müssen Sie die Konsole
der Zertifizierungsstelle verwenden, um das Zer-
tifikat auszustellen, bevor es wieder an die zu installierende untergeordnete
Zertifizierungsstelle gesendet wird.
Mithilfe der qualifizierten Unterordnung können Sie sehr
gut steuern, welche Aufgaben untergeordnete Zertifizier-
ungsstellen übernehmen dürfen. Sie können eine untergeordnete
Zertifizierungsstelel beispielsweise so konfigu-
rieren, dass sie nur Zertifikate für einen bestimmten Namespace (zb. partners.datasystems.at)
ausstellt. Außer-
dem können Sie Einschränkungen festlegen, sodass eine untergeordnete
Zertifizierungsstelle erstellen, die nur
Smartcard-Zertifikate ausstellt. Das Konfigurieren dieser Optionen ist jedoch
kompliziert und wird hier nicht er-
läutert, da dies den Rahmen sprengen würde.
Notfallwiederherstellung
wie jeder wichtige Dienst müssen auch die Zertifikatsdienste gesichert
werden, damit sie im Falle eines Hardware-
fehlers oder eines anderen kritischen Ereignisses wiederhergestellt werden werden
können. Sie können die Zer-
tifikatsdienste mithilfe des Zertifizierungsstellen-Snap-Ins, des Sicherungsprogramms
oder mithilfe anderer Soft-
ware sichern.
Zum manuellen, Sichern der Zertifikatsdienste gehen Sie folgendermaßen
vor:
Öffnen Sie die Konsole Zertifizierungsstelle,
klicken Sie mit der rechten Maustaste auf den Namen Ihres Com-
puters, klicken Sie auf Alle Tasks, und klicken Sie dann auf Zertifizierungsstelle
sichern. Der Sicherungs-Assis-
tent der Zertifizierungsstelle wird angezeigt und führt Sie durch die Schritte
des Sicherungsprozesses. Wie aus
der untenstehenden Abbildung hervorgeht, können Sie auswählen, ob
der private Schlüssel und das Zertifizier-
ungsstellenzertifikat, die Zertifikatdatenbank
oder beide Elemente gesichert werden sollen.
Sie werden auf-
gefordert, ein Kennwort anzugeben, das zum Verschlüsseln der Sicherungsdatei
verwendet wird. Sie benötigen
dieses Kennwort zum Wiederherstellen der Sicherungskopie.
Sichern einer Zertifizierungsstelle
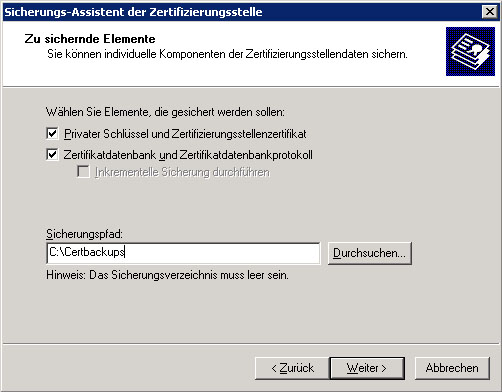
(Rechtsklick auf Zertifizierungsserver =>, Alle Tasks => Zertifizierungsstelle
sichern)
Zum Wiederherstellen der Zertifikatsdienste gehen Sie folgendermaßen
vor: Öffnen Sie die Konsole der Zertifi-
zierungsstelle, klicken Sie mit der rechten Maustaste auf den Namen Ihres
Computers, klicken Sie auf Alle
Tasks, und klicken Sie dann auf Zertifizierungsstelle
wiederherstellen. Sie werden zum Beenden der Zertifi-
katdienste aufgefordert. Dann wird der Wiederherstellungs-Assistent der Zertifizierungsstelle
angezeigt und führt
Sie durch die Schritte des Wiederholungsprozesses. Während des Wiederholungsprozesses
werden Sie dazu
aufgefordert, das Kennwort anzugeben, das Sie beim Erstellen der Sicherungskopie
verwendet haben. Nach der
erfolgreichen Wiederherstellung der Zertifierungsstelle werden Sie dazu aufgefordert,
die Zertifikatdienste neu zu
starten.
Wenn Sie das Sicherungsprogramm verwenden, werden die Zertifikatdienste
automatisch mit dem Systemstatus
gesichert. Wenn Sie Sicherungssoftware eines Drittanbieters verwenden (und das
ist sicher der Fall, wenn Ihre
Organisation über mehrere Computer verfügt), wenden Sie sich an den
entsprechenden Softwarehersteller, um
sicherzustellen, dass die Zertifikatdienste darüber gesichert werden. Am
besten führen Sie erst eine Testsicher-
ung und -wiederherstellung des Servers durch.
Überwachung
Wie die meisten Komponenten von Windows Server 2003 können und sollten
Sie auch Ereignisse in Zertifikat-
diensten überwachen, die Aufschluss über mögliche Angriffe bieten
können. Zum Überwachen von Ereignissen
in Zertifikatdiensten müssen Sie zunächst die Gruppenrichtlinieneinstellung
Objektzugriffsversucher über-
wachen für die Zertifizierungsstelle aktivieren. Öffnen Sie
anschließend die Konsole der Zertifizierungsstelle,
klicken Sie mit der rechten Maustaste auf die Zertifizierungsstelle, und klicken
Sie dann auf Eigenschaften,
Klicken Sie auf die Registerkarte Überwachung, und wählen Sie dann
die zu überwachenden Ereignisse aus.
Dabei stehen folgende selbsterklärende Ereignisse zur Auswahl:
![]() Datenbank
der Zertifizierungsstelle sichern/wiederherstellen
Datenbank
der Zertifizierungsstelle sichern/wiederherstellen
![]() Zertifizierungsstellenkonfiguration
ändern
Zertifizierungsstellenkonfiguration
ändern
![]() Sicherheitseinstellungen
der Zertifizierungsstelle ändern
Sicherheitseinstellungen
der Zertifizierungsstelle ändern
![]() Zertifikatanforderungen
verwalten und ausstellen
Zertifikatanforderungen
verwalten und ausstellen
![]() Zertifikate
sperren und Sperrlisten veröffentlichen
Zertifikate
sperren und Sperrlisten veröffentlichen
![]() Archivierte
Schlüssel sichern und abrufen
Archivierte
Schlüssel sichern und abrufen
![]() Zertifikatdienste
starten/beenden
Zertifikatdienste
starten/beenden
Praktische Übung: Konfigurieren einer Zertifizierungsstellenhierarchie
In dieser Übung konfigurieren Sie Computer
1 als Stammzertifizierungsstelle und Computer 2 als unterge-
ordnete Zertifizierungsstelle. Damit Sie diese Übungen vollständig
durcharbeiten können, müssen Com-
puter 1 und Computer
2 als Domänencontroller in derselben Domäne eingerichtet sein.
Dieser Vorgang
wurde bereits in diesem Kapitel im Abschnitt "Bevor Sie beginnen"
beschrieben.
Übung 1: Erstellen einer Stammzertifizierungsstelle
In dieser Übung installieren Sie die Zertifikatdienste
auf Computer 1 und konfigurieren Computer
2 als
Stammzertifizierungsstelle des Unternehmens.

Übung 2: Erstellen einer untergeordneten
Zertifizierungsstelle
In dieser Übung installieren Sie die Zertifikatdienste
auf Computer2 und konfigurieren Computer2 als
untergeordnete Zertifizierungsstelle der Stammzertifizierungsstelle des Unternehmens
(Computer1).
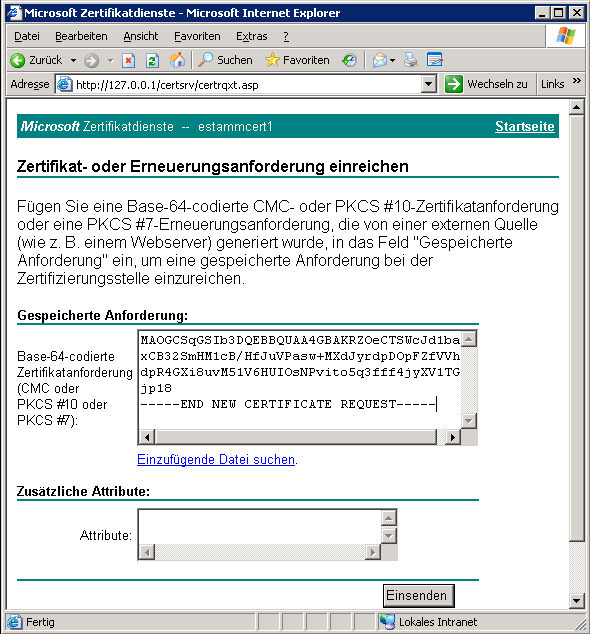
Erstellt von: Haßlinger Stefan
Im: Jahr 2006