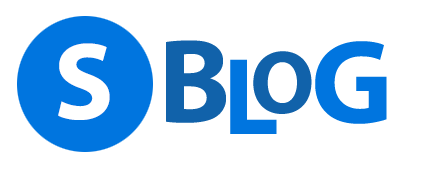Problem
Ihr Windows Server oder Windows Client ist nicht mehr aus dem Netzwerk erreichbar und bei der Fehlersuche stellen Sie fest, dass der Eintrag für das Gateway plötzlich fehlt (leer ist). Ein neuerlicher Eintrag geht spätestens beim Neustart wieder verloren. Sie vermuten auch, wissen, oder bekommen Meldungen, dass Ihr Windows Server bzw. Windows Client doppelte IP Adressen hat. Zudem lässt sich eine IP-Adresse nicht speichern, da Sie auch hier Meldungen bekommen, dass diese angeblich bereits verwendet wäre.
Ursache
Nun, diese Problematik tritt vermehrt bei virtuellen Systemen auf. Beispielsweise dann, wenn eine IP Adresse, die auf einer jetzt nicht mehr vorhandenen Netzwerkkarte zugewiesen war nun wieder, jedoch dieses Mal auf einem neuen Netzwerkadapter verwendet wird.
In diese Situation bringt man sich schnell indem man eine Netzwerkkarte aus den Hypervisor Einstellungen des Guests einfacht löscht. Oft passiert das aus dem Hintergrund, dass beispielsweise bei VMWare, Sie die Standard E1000 GBit Netzwerkkarte gegen eine 10GBit fähige VMXNet 3 tauschen wollen. Sie haben daher den alten Adapter gelöscht, und einen neuen Adapter hinzugefügt.
Die Netzwerkkarten und die IP sind aber in der Registry eingetragen - getrennt von einander. Versuchen Sie jetzt die IP Adresse des alten (gelöschten) Netzwerk-Adapters auf einen anderen (neuen) Netwerk-Adapter einzutragen, so haben Sie sich auf anhieb in die beschriebene Situation katapultiert.
Bei physischen Umgebungen passiert die Situation gerne, wenn man eine Teaming Schnittstelle auflöst. Zuvor jedoch den Teaming Netzwerk-Adapter nicht auf DHCP gestellt hat. Höchstwahrscheinlich lösen Sie einen physischen Teaming Adapter deswegen auf, da Sie das System in ein virtuelles konvertieren möchten und hierbei das Teaming natürlich vorher aufgelöst werden sollte.
Lösung
Zuerst ist die Identifikation des vorhandenen (neuen) und vorherigen (gelöschten) Netzwerk-Adapters in der Registry nötig. Anschließend löschen wir die alten Einträge. Nach einem Neustart können Sie die frühere IP-Adresse dann wieder vergeben.
Tipp:
Merken Sie sich für die Zukunft: Bevor ein Netzwerk-Adapter gelöscht wird, muss dieser auf DHCP gestellt werden. Damit können SIe nie mehr in dieses Problem schlittern.
Hinweise
- In der folgenden Anleitung wird die Registry verändert. Sichern (exportieren) Sie daher die hier aufgeführten Registry Pfade.
- Das System wird außerdem eine Zeit nicht aus dem Netzwerk erreichbar sein.
- Um IP Adressen zu ermitteln und zu Adaptern zuordnen zu können, werden IP-Adressen der Adapter auf Fake-Werte geändert. Überprüfen Sie nach der Anleitung Ihren DNS-Server, damit die schlussendlich gültigen IP-Adressen aufgelistet werden. Aktualisieren Sie diese ggf. manuell auf Ihrem DNS-Server oder lösen Sie am betreffenden Problem Geräte am Ende eine Aktualisierung mit ipconfig /registerdns bzw. für um SRV Einträge auf Servern zu aktualisieren, starten Sie den Dienst Netlogon neu.
Registry Pfade
Diese zwei Pfade beinhalten die IP/Netzwerkkarten Zuordnung:
HKEY_LOCAL_MACHINE\SYSTEM\CurrentControlSet\Services\xYzGUID
HKEY_LOCAL_MACHINE\SYSTEM\CurrentControlSet\Services\Tcpip\Parameters\Interfaces\xyzGUID
Beispiel:
HKEY_LOCAL_MACHINE\SYSTEM\CurrentControlSet\Services\{EFC4E14F-7080-443B-BB30-F54B3C1AD094}
HKEY_LOCAL_MACHINE\SYSTEM\CurrentControlSet\Services\Tcpip\Parameters\Interfaces\{efc4e14f-7080-443b-bb30-f54b3c1ad094}
Identifikation der Adapter
Neuer Adapter
Um die Registry Pfade des neuen Netzwerk-Adapters zu identifizieren, tragen wir nun eine Fake-IP in diesen ein. Dadurch finden wir die GUID des neuen Adapters und stellen zudem sicher, dass die IP nicht mehrfach für diesen Adapter vorkommen kann.
- Öffnen Sie die Netzwerkeinstellungen -> WIN+R -> ncpa.cpl
- Öffnen Sie die Eigenschaften des neuen Netzwerk-Adapters.
Zur Erklärung: Das ist jener Netzwerk-Adapter, bei welchem Sie entweder die IP (des alten/gelöschten Netzwerk-Adapters) nicht eintragen bzw. bei dem der Gateway nicht gespeichert bleibt. - In den TCP/IP v4 Eigenschaften, stellen Sie die IP-Adresse auf beispielsweise 192.168.200.200 mit Subnetzmaske 255.255.0.0, ohne Gateway.
- Öffnen Sie den Registry Editor -> WIN+R -> regedit
- Suchen Sie (STRG+F) in den Pfaden:
HKEY_LOCAL_MACHINE\SYSTEM\CurrentControlSet\Services
HKEY_LOCAL_MACHINE\SYSTEM\CurrentControlSet\Services\Tcpip\Parameters
nach der Fake-IP 192.168.200.200
Normalerweise sollten Sie die IP-Adresse in beiden Pfaden finden.
Tipp: Am besten sichern Sie nun bei dieser Gelegenheit beide Pfade durch einen Export. - Kopieren Sie die GUID, Beispiel {EFC4E14F-7080-443B-BB30-F54B3C1AD094} in eine temporäre Textdatei.
Beschriften Sie die GUID mit "neuer Netzwerk-Adapter"
Hinweis: Beachten Sie, dass da wir eine fixe IP-Adresse vergeben haben, der Eintrag EnableDHCP den Wert 0 aufweist.
Alter/gelöschter Adapter
Verwenden Sie die gleiche Prozedur wie zuvor, nun mit dem Unterschritt in Schritt 5 mit der IP Adresse, welche Sie eigentlich vergeben wollten zu suchen. So finden wir schlussendlich die GUID des alten (gelöschten) Netzwerk-Adapters in der Registry. Notieren Sie auch diese GUID in der temporären Text-Datei.
Überprüfen
Damit nichts schief geht, und wir im nächsten Schritt nicht die falschen Adapter löschen, überprüfen wir die ermittelten Registry Pfade quer.
- Öffnen Sie erneut die Netzwerkeinstellungen des neuen Netzwerk-Adapters.
- Öffnen Sie erneut die TCP/IP v4 Eigenschaften.
- Stellen Sie die Einstellungen auf DHCP
- Im Registry Editor, in den Pfaden
HKEY_LOCAL_MACHINE\SYSTEM\CurrentControlSet\Services\IHRE_GUID_Neuer_Adater
HKEY_LOCAL_MACHINE\SYSTEM\CurrentControlSet\Services\Tcpip\Parameters\IHRE_GUID_Neuer_Adapter
sollten Sie nun feststellen, dass die IP-Adressen verschwunden sind.
Anstelle solle der Eintrag EnableDHCP den Wert 1 aufweisen.
Wenn dies der Fall war, haben wir den korrekten Registry Schlüssel für den neuen Adapter gefunden. Wenn nicht, arbeiten Sie alle Punkte bitte nochmals ab.
Alte Schlüssel löschen
Nachdem Sie die GUID des alten Adapters bestimmt haben, können bzw. müssen Sie jetzt die beiden folgenden Schlüssel löschen.
HKEY_LOCAL_MACHINE\SYSTEM\CurrentControlSet\Services\IHRE_GUID_Alter_Adater
HKEY_LOCAL_MACHINE\SYSTEM\CurrentControlSet\Services\Tcpip\Parameters\IHRE_GUID_Alter_Adapter
Finale Schritte
- Starten Sie nun den Computer neu.
Dadurch, dass wir zuletzt beim neuen Adapter DHCP verendet haben, sollten die IP/DNS Einstellungen soweit passen, dass der Rechner im Regelfall normal startet. Wenn Sie keine DHCP IP Erhalten haben, könnte der Neustart vielleicht etwas länger dauern, haben Sie Geduld. - Nach dem Neustart, sollten Sie in der Lage sein, die eigentlich geplante IP Adresse im neuen Netzwerk-Adapter zu verwenden. Auch der Gateway sollte nun gespeichert bleiben.
- Zur Sicherheit sollten Sie wie Eingangs erwähnt nun den Befehl ipconfig /registerdns ausführen bzw. den Dienst Netlogon neu starten damit die DNS Einträge wieder korrekt aktualisiert werden.
- Starten Sie den Computer ein letztes Mal neu. Die IP Adresse und der Gateway werden jetzt nach wie vor vorhanden sein.
Für den Schlimmstfall:
Löschen Sie irrtümlich den aktuellen Eintrag, so ist die Netzwerkkarte aus Sicht des Systems nicht mehr vorhanden und muss neu installiert werden! Bevor Sie das machen, können Sie auch die Registry die Sie gesichert haben wieder durch dopelklick importieren.