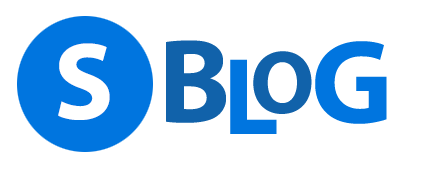Es gibt viele Gründe warum der Windows Store nicht mehr funktioniert, abgesehen davon, dass Windows-Apps eine der top-schlechten Ideen von Microsoft war. Der Store kann nicht mehr funktionieren weil sie beispielsweise
- Sie die App oder Apps per Powershell deinstalliert haben
- Es Probleme mit dem Windows Benutzerprofilen gibt
- Mit diversen Cleanern der Store "weg-gecleant" wurde
- uvm
In dieser Anleitung beschreibe ich die mir bekannten Möglichkeiten den Store wieder zu reparieren. Von "geht schnell" bis "aufwändiger" sortiert.
8 Lösungen für die Windows Store Reparatur / Neuinstallation
Möglichkeit 1: Uhrzeit und Datum korrigieren
Der Windows Store mag die falsche Uhrzeit und Datum überhaupt nicht gerne.
Korrigieren Sie die Zeit in den System-Einstellungen oder dem Uhrzeit Control Panel.
Uhrzeit Control Panel: WIN+R > timedate.cpl > Enter
Sytem Einstellungen: WIN+I > Zeit und Sprache
Möglichkeit 2: Windows Store App zurücksetzen
In den neueren Windows 10 Versionen können Sie Apps zurücksetzen. Das kann helfen. Dazu wie folgt:
WIN+I > Apps > Microsoft Store > Erweiterte Optionen > Zurücksetzen
Möglichkeit 3: Die Problembehandlung verwenden
Meist sagt einem die Problembehandlung von Windows nicht mehr als man schon weiß, aber einen Versuch ist es dennoch wert.
WIN+I > in der Suche "Problembehandlung" eingeben > Andere Probleme behandeln auswählen > Windows Store Apps markieren > Problembehandlung ausführen klicken und nun dem Assistentenverlauf folgen.
Möglichkeit 4: Systemdateien reparieren mit SFC
Es kann vorkommen, dass Systemdateien beschädigt sind. Mit dem SFC (Systemfile Checker) kann das System auf defekte "Grund-Dateien" überprüft werden. Das dauert normalerweise auch nicht allzu lange und findet tatsächlich immer wieder fehlehafte Dateien. Zum Ausführen:
WIN+R > cmd > STRG+Shift+Enter > sfc /scannow
Nach der Reparatur, muss/sollte der Rechner neu gestartet werden.
Möglichkeit 5: Systemdateien reparieren mit DISM
Es gibt noch eine weitere Option Windows Systemdateien kontrollieren zu lassen. Das Deployment Image Servicing and Management Tool (DISM) hat ebenfalls einen Befehl zur Überprüfung des Windows 10 System-Zustandes. Auch dieses muss mit administrativen Rechten ausgeführt werden.
WIN+R > cmd > STRG+Shift + Enter > dism /Online /Cleanup-Image /ScanHealth
Wenn der Befehl Fehler findet, kann mit folgendem eine Korrektur gestartet werden:
dism /Online /Cleanup-Image /RestoreHealth
Nach der Reparatur, muss/sollte der Rechner neu gestartet werden.
Möglichkeit 6: Die Apps mit Powershell neuinstallieren
Der folgende Befehl sucht nach Windows.Store Apps und installiert diese neu. Dazu müssen Sie die Powershell administrativ starten:
WIN+R > powershell > STRG+Shift + Enter
Für eine Windows Store Neuinstallation:
Get-AppxPackage -allusers Microsoft.WindowsStore | Foreach {Add-AppxPackage -DisableDevelopmentMode -Register "$($_.InstallLocation)\AppXManifest.xml"}
Um alle Built-In Windows 10 Apps neu zu installieren:
Get-AppXPackage -allusers | Foreach {Add-AppxPackage -DisableDevelopmentMode -Register "$($_.InstallLocation)\AppXManifest.xml"}
Manche Apps können ggf. nicht neu-installiert werden weil die zugehörigen Dateien unter C:\Program Files\WindowsApps fehlen. In diesem Fall gilt für diese Anwendungen, dass die Download-Methode verwendet werden muss.
Möglichkeit 7: Die Apps downloaden und installieren
Eine ziemlich schräge und dennoch scharfe Option habe ich selbst nur durch recherche gefunden. Es gibt die Website https://store.rg-adguard.net/ auf welcher Windows Apps heruntergeladen werden können. Das ganze funktioniert tatsächlich ziemlich zuverlässig. Ich hatte zumindest bei meinen Anlässen für dieses Tool nie einen Fehler gehabt. Da der Windows Store auch auf .NET Framework, der .NET Runtime und diversen Librarys basiert, muss auch davon die aktuelle Version heruntergeladen und installiert werden. Interessant anzumerken ist, dass in den Fällen bei welchem der Windows Store bei mir komplett im Eimer war, die Download/Installation Variante immer funktioniert hat.
Um den Store und die dazugehörigen Daten herunterzuladen, gehen Sie also auf diese Website, und halten sich an folgende Anleitung:
- Die Website https://store.rg-adguard.net/ aufrufen
- Bei der Suche in der linken Auswahl "URL (link)" sowie bei der rechten Auswahl "RP" (normalerweise Standard) aktiviert lassen.
- Im Link-Feld folgendes einfügen:
https://www.microsoft.com/en-us/p/microsoft-store/9wzdncrfjbmp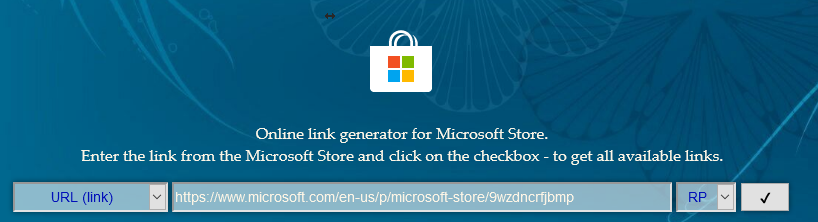
- Sie erhalten nun eine Auswahl mit einigen Einträgen.
Laden Sie alle Dateien herunter, auf z.B. C:\Temp deren Namen mit *.appx oder *.appxbundle enden.
Davon jedoch nur jene, die auf Ihren Sytemtyp passen und die letzte Version darstellen.
In meinem Beispiel und in der Regel sind das die x64 Varianten der jeweils letzten Version der Downloads.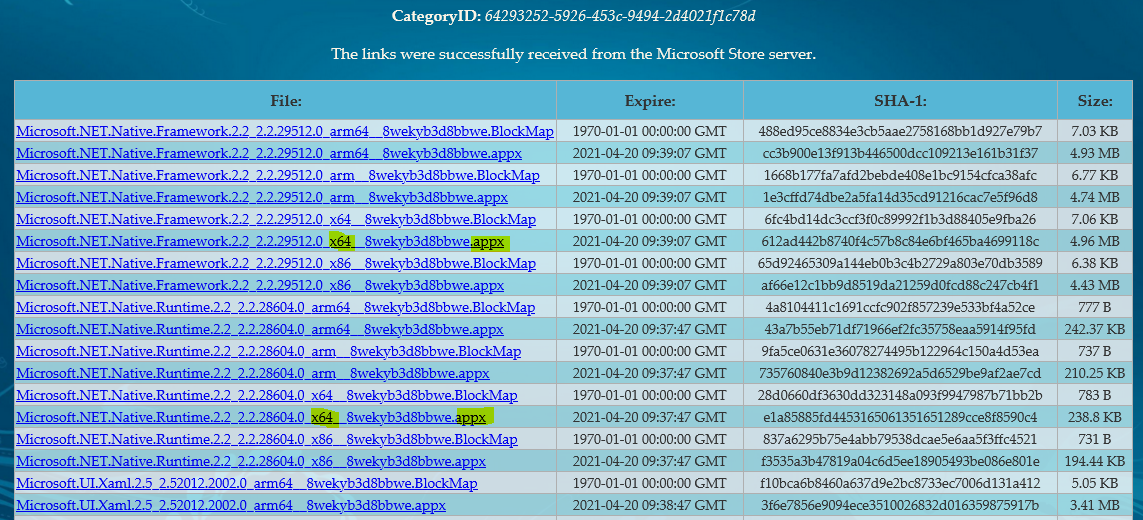
Zum Zeitpunkt dieses Artikels, waren folgende Versionen aktuell:
Microsoft.NET.Native.Framework.2.2_2.2.29512.0_x64__8wekyb3d8bbwe.appx
Microsoft.NET.Native.Runtime.2.2_2.2.28604.0_x64__8wekyb3d8bbwe.appx
Microsoft.UI.Xaml.2.5_2.52012.2002.0_x64__8wekyb3d8bbwe.appx
Microsoft.VCLibs.140.00_14.0.29231.0_x64__8wekyb3d8bbwe.appx
Microsoft.WindowsStore_12101.1001.1413.70_neutral_~_8wekyb3d8bbwe.eappxbundle
Die Versions-Nummern werden sich natürlich künftig ändern. - Die heruntergeladenen Dateien könnten mit Doppelklick installiert werden, nachdem in meinen Fällen dabei jedoch immer ein Fehler kam, bevorzuge ich die Powershell-Installations-Variante.
Gleich vorweg: Den Store selbst (Microsoft.WindowsStore....eappxbundle) installieren sie zuletzt.
Add-AppxPackage -Path "C:\Temp\Dateiname.Appx"
Beispiel: Add-AppxPackage -Path "C:\Temp\Microsoft.NET.Native.Framework.2.2_2.2.29512.0_x64__8wekyb3d8bbwe.appx"
Wenn Sie einen Fehler ähnlich "Deployment failed with HRESULT: 0x80073D02" erhalten, so ist das Paket wahrscheinlich schon installiert.
Eine Abfrage der installierten Apps ist mit folgendem Befehl möglich:
get-appxpackage | sort-object -Property PackageFullName | select packagefullname | out-gridview
Tipp: "out-gridview" kennen Viele Admins gar nicht. Machen Sie es mal. Sie erhalten statt der Text-Ausgabe eine filterbare GUI. - Sollte es ganz schlimme Installations-Fehler geben und Sie nicht mehr weiterwissen, probieren Sie den Ordner "Packages":
C:\Users\%username%\AppData\Local\Packages
einmal umzubenennen oder zu verschieben. - Am Ende können Sie kontrollieren, ob die Apps für alle User installiert sind:
Get-AppxPackage -allusers Microsoft.WindowsStore - Testen Sie, ob Sie den Store jetzt aufrufen können, ansonsten vielleicht noch ein Reboot.
Möglichkeit 8: Fehler beheben durch Upgrade
Auch wenn es jetzt nervig klingen mag und die meisten von uns kein Upgrade-Freund im generellen sind: Die negative Eigenschaft, dass ein Upgrade einem ständig die Microsoft Apps neu-aufzwingt so ist das in diesem Fall ein Vorteil. Denn er installiert auch mit sehr hoher Wahrscheinlichkeit den store neu. Mit dem Befehl "winver" können Sie prüfen welche Version von Windows 10 Sie gerade verwenden.