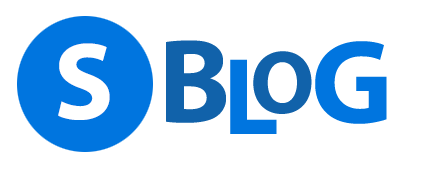Problem
Betrifft Windows 8/10 und Windows Server 2012/R2 Plattformen.
Auf Win8/10 oder 2012R2 (speziell bei Terminalservern) werden unter "Geräte und Drucker" angebundene Drucker gelegentlich gar nicht oder zeitverzögert angezeigt.
Ursache
Grund für die fehlerhafte Anzeige ist das neue Printer User Interface. Diese Benutzeroberfläche ist vom Bluetooth Support Service abhängig, welches jedoch nicht auf Servern existiert. Darüber hinaus können diverse GPO Einstellungen ebenfalls die Anzeige beeinträchtigen.
Lösung
Verwenden Sie die alte Drucker GUI oder auf Terminalservern lokalen Drucker Einstellungen. Ändern bzw. setzen Sie folgend angeführte Einstellungen in GPOs, zuständig für Client und Druckserver. Für die zeitverzögerte Darstellung der Drucker gibt es meines wissens noch immer keine Lösung.
GPO für Druckerveröffentlichung anpassen
- Eine GPO für die Druckeranpassung erstellen, diese dem Druckserver zuweisen
- Computerkonfiguration -> Richtlinien -> Administrative Vorlagen -> Drucker
- Folgende Richtlinien setzen:
Löschen von öffentlichen Druckern zulassen (ENG Directory pruning interval) -> Deaktiviert
Verzeichnis Löschintervall (ENG Directory pruning priority)-> Aktiviert -> Unendlich
Verzeichnis Löschwiederholungen (ENG Directory pruning retry) -> Aktiviert -> Keine Wiederholungen
Druckertreiber in Pakettreiber umwandeln
Ein Pakettreiber wird von Windows so verändert, dass alle Treiberbestandteile automatisch zu einer CAB Datei zusammengefasst werden. Dadurch übermittelt der Server dem Client, der eine Netzwerk-Druckerverbindung zu einem Druckerserver herstellt die Dateien wesentlich schneller. Um diese Paketfunktion zu aktivieren, müssen Sie ein entsprechendes Attribut für den Treiber setzen. Ein weiterer Vorteil dieser Einstellung ist die automatische Signaturwarnung an den Client stattfindet, wenn dieser den Druckertreiber nicht besitzt.
Sie können am Windows Druck-Server das das Attribut in der Druckerverwaltung (printmanagement.msc) -> Treiber ->in der Spalte Paket kontrollieren.
Unter Umständen müssen Sie diesen Wert in der Registry händisch nachtragen.
- Am Windows Druck-Server den Registry Editor öffnen WIN+R -> regedit
- Zu folgenden Schlüssel navigieren: HKEY_LOCAL_MACHINE\SYSTEM\CurrentControlSet\Control\Print\Environments\Windows x64\Drivers
- Im Unterschlüssel des jeweiligen Treibers setzen Sie den Eintrag PrinterDriverAttributes auf den Wert 5 (REG_DWORD)
- Anschließend starten Sie den Dienst Druckerwarteschlange (spooler) am Druckserver in einer Administrativen Eingabeaufforderung neu -> net stop spooler && net start spooler
Tipp:
Merken Sie sich den alten Wert für den Fall, dass ein Treiber mit der neuen Einstellung nicht mehr funktioniert.
GPO für Druckertreiberinstallation anpassen
- Eine GPO für die Druckeranpassung erstellen, diese den Clients und Terminalserver zuweisen
- Im GPO Pfad: Computerkonfiguration -> Richtlinien -> Administrative Vorlagen -> Drucker
- Folgende Richtlinien anpassen:
Installation von Druckern die Kernelmodustreiber verwenden, nicht zulassen -> Deaktivieren
Nur Point-and-Print für Pakete verwenden -> Deaktivieren
Point-and-Print Verbindung auf die Suche in Windows Update ausdehen -> Aktiviert - Im GPO Pfad: Computerkonfiguration -> Richtlinien -> Administrative Vorlagen -> System -> Treiberinstallation
Folgende Richtlinien anpassen:
Eingabeaufforderung zur Suche nach Gerätetreibern auf Windows Update deaktivieren -> Deaktivieren
Installation von Treibern für diese Gerätesetupklassen ohne Administratorrechte zulassen -> Aktivieren - Bei den Klassen die GUID des Treibers (steht in der INI Datei des Treibers) hinzufügen
- Im GPO Pfad: Benutzerkonfiguration -> Richtlinien -> Administrative Vorlagen -> Systemsteuerung -> Drucker
Folgende Richtlinien anpassen:
Nur Point-and-Print für Pakete verwenden -> Deaktiviert
Klassische Printer UI Verknüpfung für User und Admin erstellen
Sie sollten das machen, da die Klassische Verwaltung immer aktuell ist und immer alle Drucker verzögerungsfrei anzeigt.
- Erstellen Sie eine Verknüpfung Namens Klassische Drucker GUI mit dem Ziel explorer.exe shell:::{2227A280-3AEA-1069-A2DE-08002B30309D}
- Wählen Sie in den Eigenschaften der Verknüpfung im Register Verknüpfung bei Anderes Symbol das Drucker Symbol aus.
- Kopieren Sie die Verknüpfung nach C:\ProgramData\Microsoft\Windows\Start Menu\Programs
Problematische Windows Updates entfernen
Sollten Sie noch ein älteres Serversystem (Server 2012 oder 2012R2 verwenden) entfernen Sie diese problematischen Windows Updates
wusa /uninstall /kb:2995388 /norestart
wusa /uninstall /kb:3034348 /norestart
Deaktivieren der WMI Drucker Entfernung bei Abmeldung auf Terminalservern
Hinweis: Beim Entfernen der Drucker (WMI) durch Logoff müssten alle Benutzer des Terminalservers abgemeldet sein. Das ist so gut wie nie der Fall, daher gibt es Probleme. Somit also die Löschung per WMI beim Logoff deaktivieren:
- WIN+R -> regedit -> STRG+SHIFT+ENTER
- Zum folgenden Schlüssel wechseln: HKEY_LOCAL_MACHINE\SYSTEM\CurrentControlSet\Services\Tcpip\Parameters\Interfaces\{efc4e14f-7080-443b-bb30-f54b3c1ad094}
- Folgenden Eintrag erstellen:
Typ: DWORD
Name: RemovePrintersAtLogoff
Wert: 0 - Entfernen Sie ebenfalls alle Unterschlüssel (alle SIDs und alles unter Server) nach obigem Pfad und starten Sie den danach den Spooler neu.
WIN+R -> net stop spooler && net start spooler -> STRG+SHIFT+ENTER